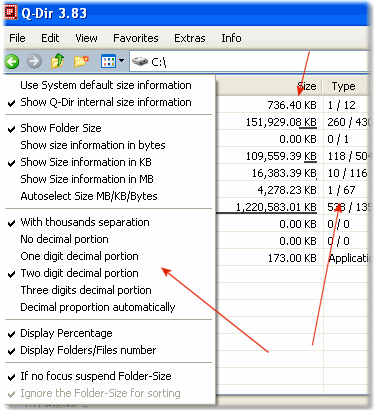Yes, you can easily display the folder size in a column, or in the status bar on Windows 11, 10, ... and MS Server OS.It is really easy to activate the folder size column in the Quad Explorer, there are also additional file management pearls hidden that make it indispensable under all Microsoft Windows and server systems, this function is often used by Windows administrators, but is also found in the newer home Devices, such as MS Surface Pro, more and more followers. PS: The whole thing can also be printed out Menu > File > Print! Content / Examples / Tips: 1.) ... show folder size / number of folders in one column!
|
| (Image-1) Show the folder size / number of files in a column, does that work? |
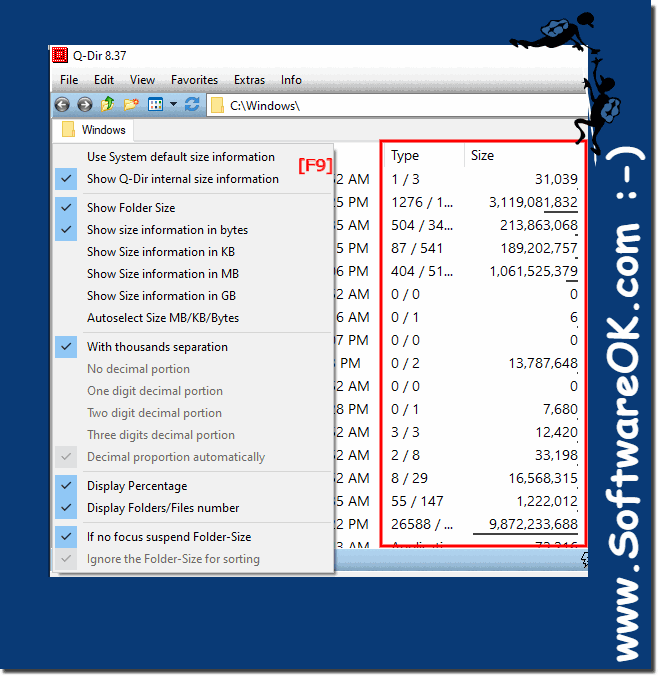 |
2.) Number of objects, directory size, size information and information!
The number of objects, directory size, size information and information about directory content in the status bar! Folder size and number of files
Options for marked objects:
Simple and fast object counting:
The simple object number display, as with the MS Explorer, is of course the fastest, but not the most effective.
Size of the marked objects:
It is like the simple object number display, but here the total size and number of objects is recorded or displayed.
Size of the marked objects including subfolders:
Everything is recorded here, including subfolders (total size, number of folders, number of files).

| (Image-2) Number of objects, directory size, size information and information! |
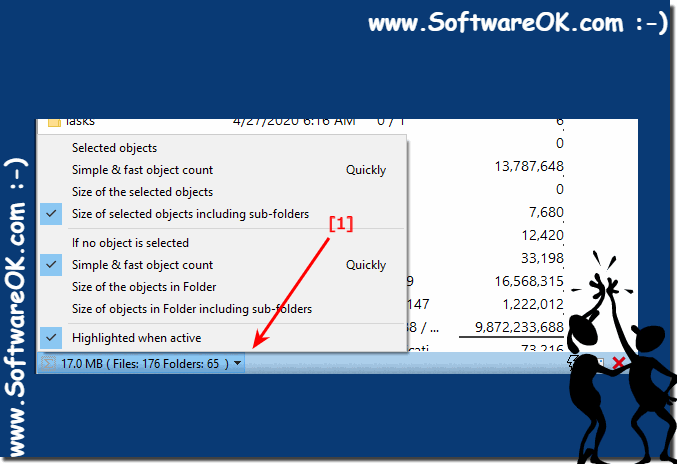 |
3.) What should I consider in the folder size column!
If the directories are very large,
the folder cannot be deleted while determining the folder size. However, the procedure used in Q-Dir is adjusted for speed, so it does not take long until the folder size is determined, PS much faster than the folder size determination by MS Explorer.
( ... see Image-3 )
This is particularly noticeable with fast SSDs .
| (Image-3) The folder size / number of files in File Explorer? |
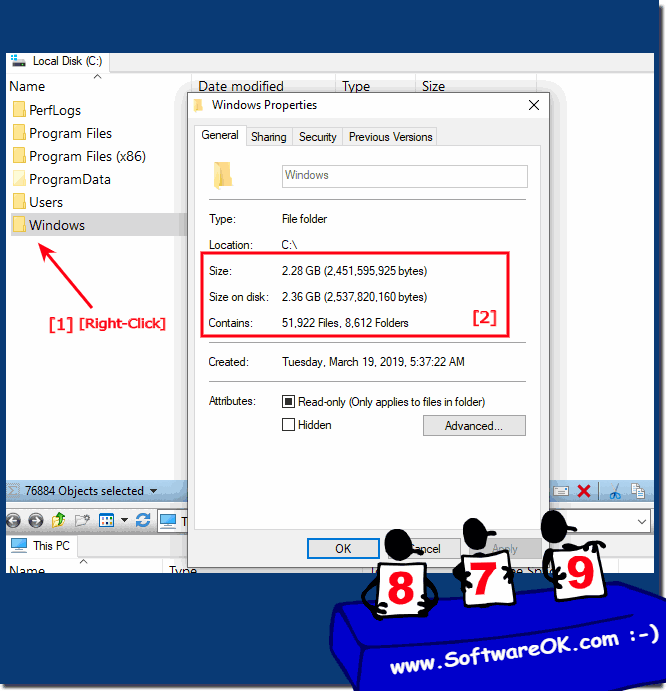 |
4) Old FAQ Data
Old screenshot from XP!
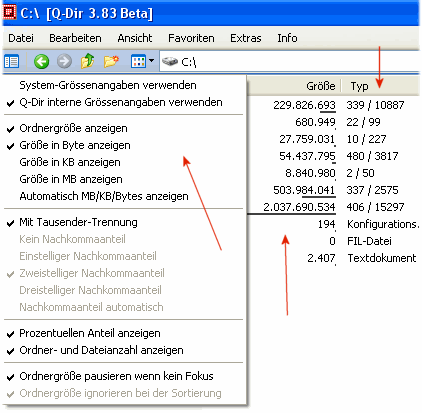
»»» back to Q-Dir/History
»»» back to Q-Dir
You can also change the settings and also quickly switch to the system default size information.
The Options for Data size information:
# Use System default size information
# Show Q-Dir internal size information
# Show Folder Size
# Show size information in bytes
# Show Size information in KB
# Show Size information in MB
# Autoselect Size MB/KB/Bytes
# With thousands separation
# No decimal portion
# One digit decimal portion
# Two digit decimal portion
# Three digits decimal portion
# Decimal proportion automatically
# Display Percentage
# Display Folders/Files number
# If no focus suspend Folder-Size
# Ignore the Folder-Size for sorting
FAQ 63: Updated on: 8 September 2024 16:36